452.1 introduction
Using AFO 452, a variety of types of print functions can be performed in the circulation module.
Printing consists of two steps:
· generating the print file to be printed (using AFO 451);
· printing the print file (using AFO 452).
A print file can be printed any number of times. A print file cannot, however, be regenerated if the previous print file has not been printed. You cannot generate a new print file for hold requests if the previous file with print requests has not yet been printed. Remember, however, that the system will consider a print file to have been printed if the printing process has been started (even if the complete file is not printed successfully), and also if it is 'printed' on screen.
AFO 452 also enables you to print old print files at a later time. The system keeps the last ten print files for each type of print function 'on file'. Read the relevant section in the description for this AFO for more information.
See the description for AFO 451 for an explanation for each type of print function.
452.2 Start print jobs
Once you have activated AFO 452, an overview screen will be displayed:
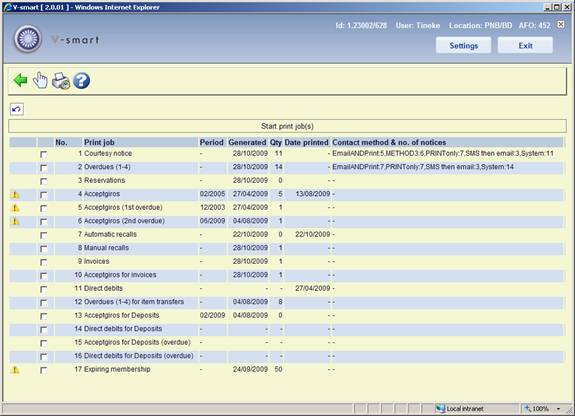
Columns on the screen
Print job - The type print or batchjob.
Period – The period for which the job was last run. Only shown with jobs that are run on a monthly basis. In this example accept giro's were last processed in January 2005.
Generated – The date on which the print file was generate or the batch job run.
Qty – The number of borrowers in the print file. Only shown for files that are to be printed.
Date printed – The date on which the print file was last printed. Only shown for files that are to be printed.
Contact method & no. of notices – The contact methods used with, for each method, the number of notices generated.
If this column shows "ZZZ" it means that the contact method has been unspecified or failed (may the borrower category or location was set up with a method that is now no longer valid or it was set up as email only and the records did not have an email address etc), so the system has reverted to default of Print only. "ZZZ" means that no specifically defined method could be used. This also occurs when the contact menthod has been selected manually when placing a reservation.
Note
The last ten print files for each type of print job are held by the system and can be reprinted any number of times.
V-smart will consider a print file to have been printed if the process has been started even if it does not complete successfully. It is also considered printed if the output was to screen.
The system will not print if the necessary print profiles have not been defined.
If you select output type Email and email has not been enabled in AFO 651, the following message will be displayed: Please note that the email for notices is not enabled (see AFO651 Email parameters). If you click and if there are notices to be emailed, these notices will be printed instead.
![]()
It is possible a yellow warning triangle is displayed against one or more lines in this overview. It means there has been a problem with the last run of the print job in question. You need to contact the helpdesk to get this resolved.
A "no-output" method as defined in AFO 616 can be used instead of Print as a catch-all method for the generation of the notices which have failed any other contact types for the method. This will override the standard default of if all else fails use PRINT.
For example: If you have a method defined as email only and the borrower has no email address then the default is PRINT (when nothing else is defined), so the notice will end up in the Printed set. If the method is defined as email & no output and the borrower has no email address then the notice will end up in the No output set.
In AFO 483 you can also set a method of "No output". This means that the output will be ignored for regular 452 runs by default. However this group is made available in the stored print files so that they may be Optionally sent out as printouts if required (this gives a list of those borrowers who did not get notices).
Options on the screen
: Select a print function type and then this option to print a type of print function. See section 452.2.1.
: Select a print function type and then this option to view a list of print files saved on file for the selected print function type. See section 452.2.2.
452.2.1 Select print job (+)
Select a print function type and then this option to print a type of print function.
· For “Invoices”, “Acceptgiros for Invoices” and “Overdues (1-4) for item transfers”
If you have selected one of these options, the system will switch to the standard procedure for starting processes without posing any questions
· For courtesy notices and overdues (1-4)
When you select this type of print function, an input screen will be displayed:
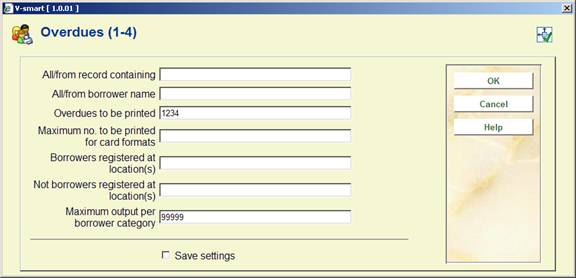
Fields on the screen
All/from record containing - leave blank for all records, or enter something from the borrower record that the print process can use as a sort criterion. For example, enter one of the following as it appears in the borrower's record but note that it is case sensitive:
· Enter a specific postcode as a sorting method and starting point.
· Enter a borrower name as a sorting method and starting point.
· Enter a borrower category as sorting method and starting point.
All/from borrower name - within the sort criterion chosen above, sorting is done by borrower name. Enter the name at which the system should start printing.
Maximum no. to be printed for card formats - enter the maximum number of cards that should be printed.
Borrowers registered at location(s) - enter the location or locations, separated by commas "," for which you want to print notices.
Not borrowers registered at location(s) - enter the location or locations, separated by commas "," that you want to exclude from notice printing.
Maximum output per borrower category - enter the maximum number of notices to print as a test run. This enables you to print a limited number of notices to test the print format. This is the maximum number of overdues per borrower category that should be printed. I.e. if you enter 10 and you have 20 borrower categories you could get 200 overdue notices.
It is only valid for SSP format notices.
When you use mailmerge for overdues and/or reservations [as defined in AFO 483 – Notices – Overdues (1-4) and Reservations], there are additional options. In AFO 483 – Mailmerge parameters – Miscellaneous – Overdues (1-4) – Notice location you can define to which location the notice belongs. If the 'level' for this is set to "Location", then an additional field will appear on this form:

Notices belonging to locations: optionally select specific locations to print for by moving them to the right. This enables you to print for other locations than just your own.
Note
The All/from borrower name field can be used to restart print commands that were not completed successfully, for example if a technical problem occurred with the printer you can restart from a certain point in the print file.
The option allows you to ensure that you do not continue to print beyond the number of cards that you have put into the printer.
· For Acceptgiros + overdues, Direct debits, Acceptgiros deposits + reminders, Direct debits deposits + reminders
When you select this type of print function, an input screen will be displayed:
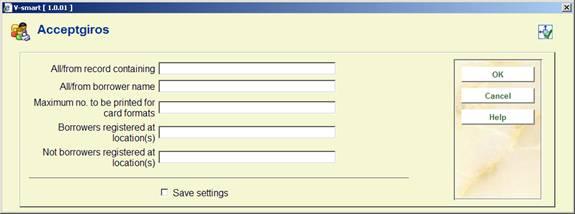
All/from record containing - leave blank for all records, or enter something from the borrower record that the print process can use as a sort criterion. For example, enter one of the following as it appears in the borrower's record but note that it is case sensitive:
· Enter a specific postcode as a sorting method and starting point.
· Enter a borrower name as a sorting method and starting point.
· Enter a borrower category as sorting method and starting point.
All/from borrower name - within the sort criterion chosen above, sorting is done by borrower name. Enter the name at which the system should start printing.
Maximum no. to be printed for card formats - enter the maximum number of cards that should be printed.
Borrowers registered at location(s) - enter the location or locations, separated by commas "," for which you want to print notices.
Not borrowers registered at location(s) - enter the location or locations, separated by commas "," that you want to exclude from notice printing.
452.2.2 Stored print files
Select the line displaying the type of print job that you want to print again and click .

By default a listing of the last 10 print files will be displayed. This can be different according a parameter in AFO 483 – Stored print file periods.
Options on the screen
: Select the file to delete and click this option. The system will ask for confirmation.
: Select the file that you want to print again and click this option. A summary screen will be displayed:
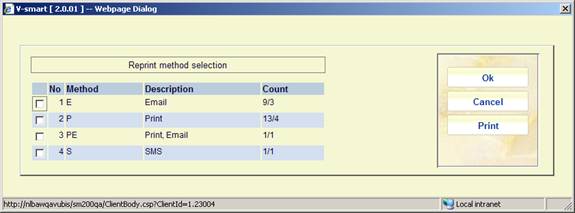
The Count column shows number of items / number of notices. So in this example for Print there were 13 items overdue, creating 4 separate notices.
The definition of the number of notices is not the number of email or printed pages. A notice is defined as borrower/notice type regardless of the number of pages / emails.
For example borrower AAA has 10 items overdue:
-
If all are overdue 1 notice type then counter is 10/1
-
If some are overdue notice 1 and others overdue notice 2, this will be displayed as 10/2
Select the output method you want to execute again and click . The system will dipslay the same selection form as for normal printing from AFO 452. See section 452.2.1 for an explanation.
452.2.3 Automatic notice production
It is possible to use automatic notice production for generating overdues and reservations notices. See the general help on automatic notice production for more information.
In that case extra text may be displayed in the final column (Contact method and no of notices) to indicate the fact that the output has been processed in this way. The text, in the format “[PS 14/01/2008]”, will be appended to the rest of the information (PS = short for “print services” followed by the date generated).
This may be followed by an indication that the file transfer failed for some reason after the file creation has finished. The information text will take the form “(Failed)”and this should be taken to mean that one or more notice files failed to transfer to the print server for reasons unknown and will require manual intervention to resolve any issues found.